

So, if you have more questions about Show Controls, or Screen Configuration, or Audio Routing, or Live Streaming, you can find tutorials there that will show you the steps to help you achieve what you’re envisioning. Once you have ProPresenter installed and you open it, you’ll be brought to the “Welcome to ProPresenter” screen where you’ll see an overview of the program. If we hit continue, we’ll be brought to a screen to migrate existing information if you’ve used a previous version of ProPresenter. Now, if you’re coming from another program that’s not ProPresenter, it’s often a good idea to rebuild your Library as you go. There’s no need to bring in every single file right away at the very beginning, you can just start slowly building one song, one presentation at a time. Now, this might seem overwhelming, but adding new songs and presentations doesn’t take long. And this can help give you a fresh start with this new program. Now, since we’re not migrating any existing information, we’ll just click Skip Migration, and here we can set up our screens.
#Propresenter 7 manual how to#
Now ProPresenter can have multiple different screens and we’re going to go in-depth on how to set up different Audience and Stage Screens later.Īnd so for right now, we’re just going to leave this information as is and hit continue. Now, in this next screen will see some different settings we have. In this first one, I want to point out is the house of worship integration. If you’re a church or house of worship, you’ll want to make sure that this setting is enabled.
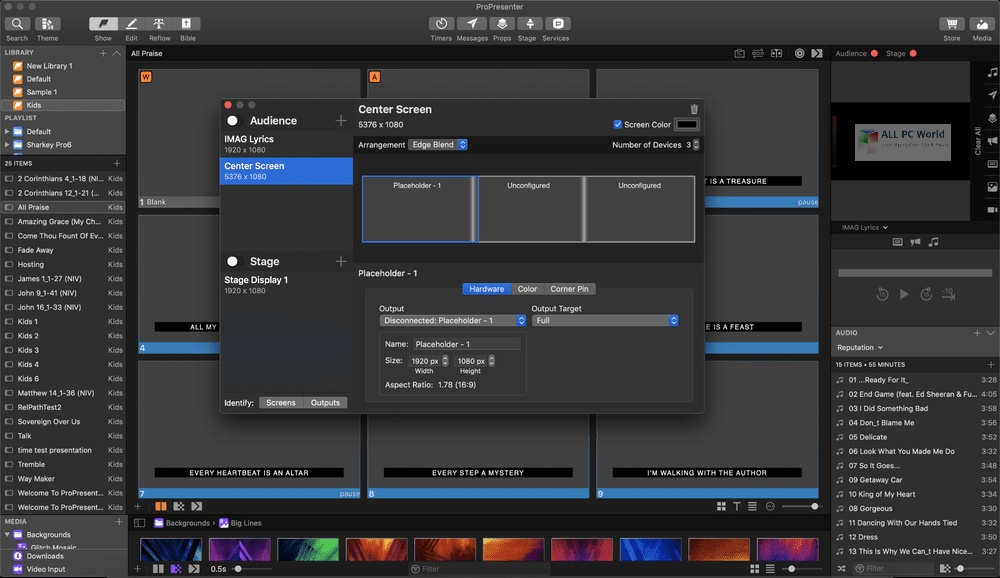
This gives you access to Bibles, Planning Center Online integration, and SongSelect integration to import songs natively inside the program. Now, if you’re not a church or house of worship, you can simply turn the setting off to remove those features from the program.
#Propresenter 7 manual download#
And then if we continue to our last screen, we can download some sample content which includes motion backgrounds, sample songs and presentations. This option will show any messages you show in OnSong to also appear on any connected ProPresenter stage displays.You can also find more in-depth tutorials and register the program. The playlist will contain found presentations that match the songs in the set using exact song title match. This option will automatically create playlists in ProPresenter when you select a set to view in OnSong. This is done using lyric matching technology. When you tap on a section in OnSong, this option will trigger the lyrics slide on the focused presentation. Songs must be imported into the ProPresenter library separately from OnSong. This will focus ProPresenter on the presentation that represents the current song based on song title match.
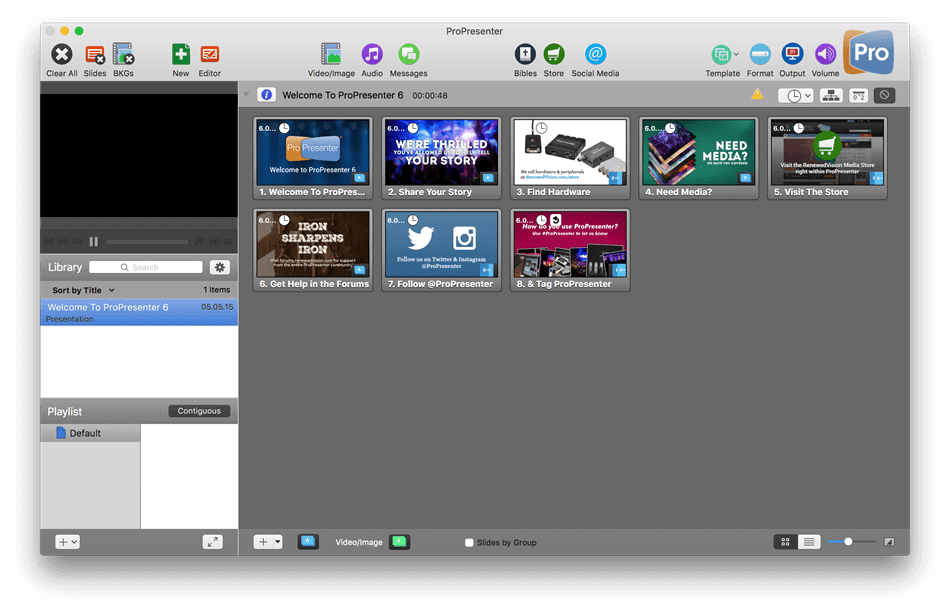
This is where you can determine how you would like to remote-control OnSong. This will check to make sure the ProPresenter API is available and working before it shows as connected with a disconnect button. Once you've configured the network, you can connect to ProPresenter. Here is where you can type in the IP address and port that appears in the ProPresenter Network Preferences tab. This screen allows you to configure OnSong to send commands to ProPresenter 7 for remote control.


 0 kommentar(er)
0 kommentar(er)
